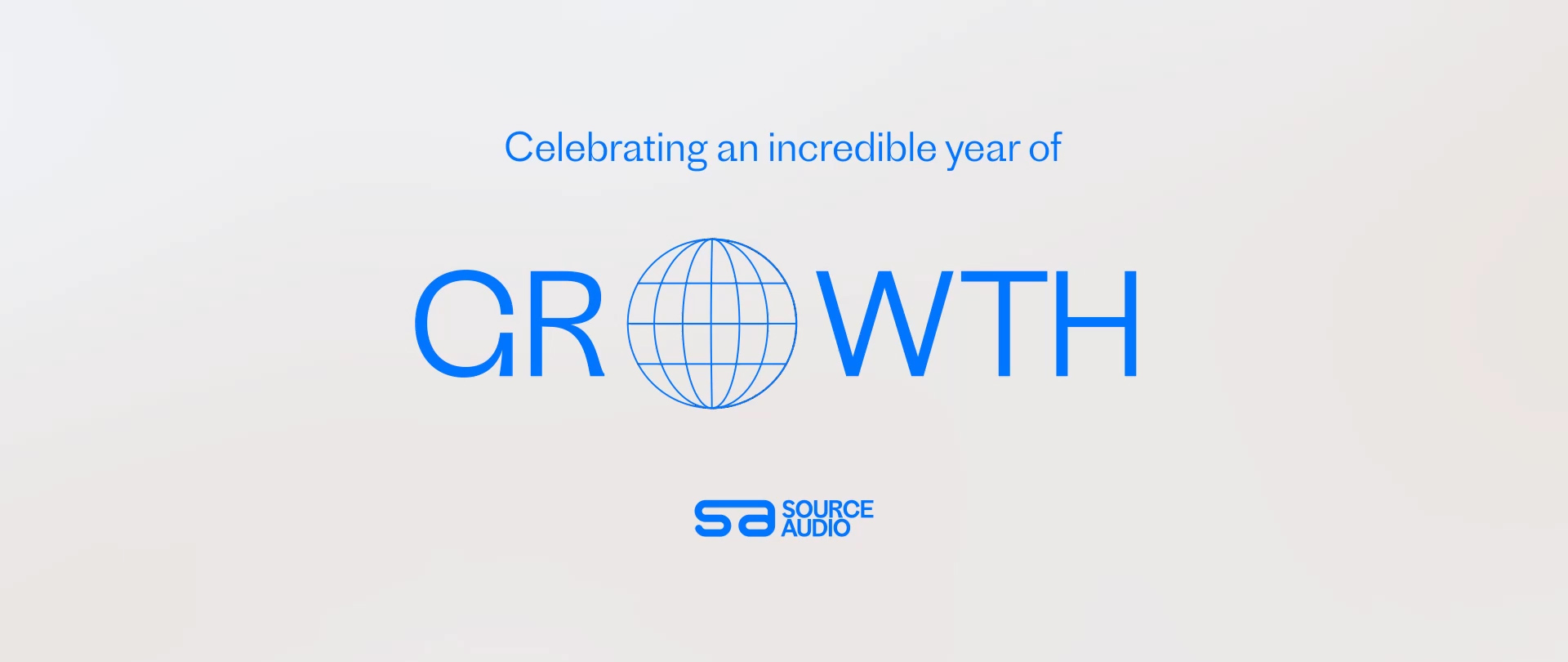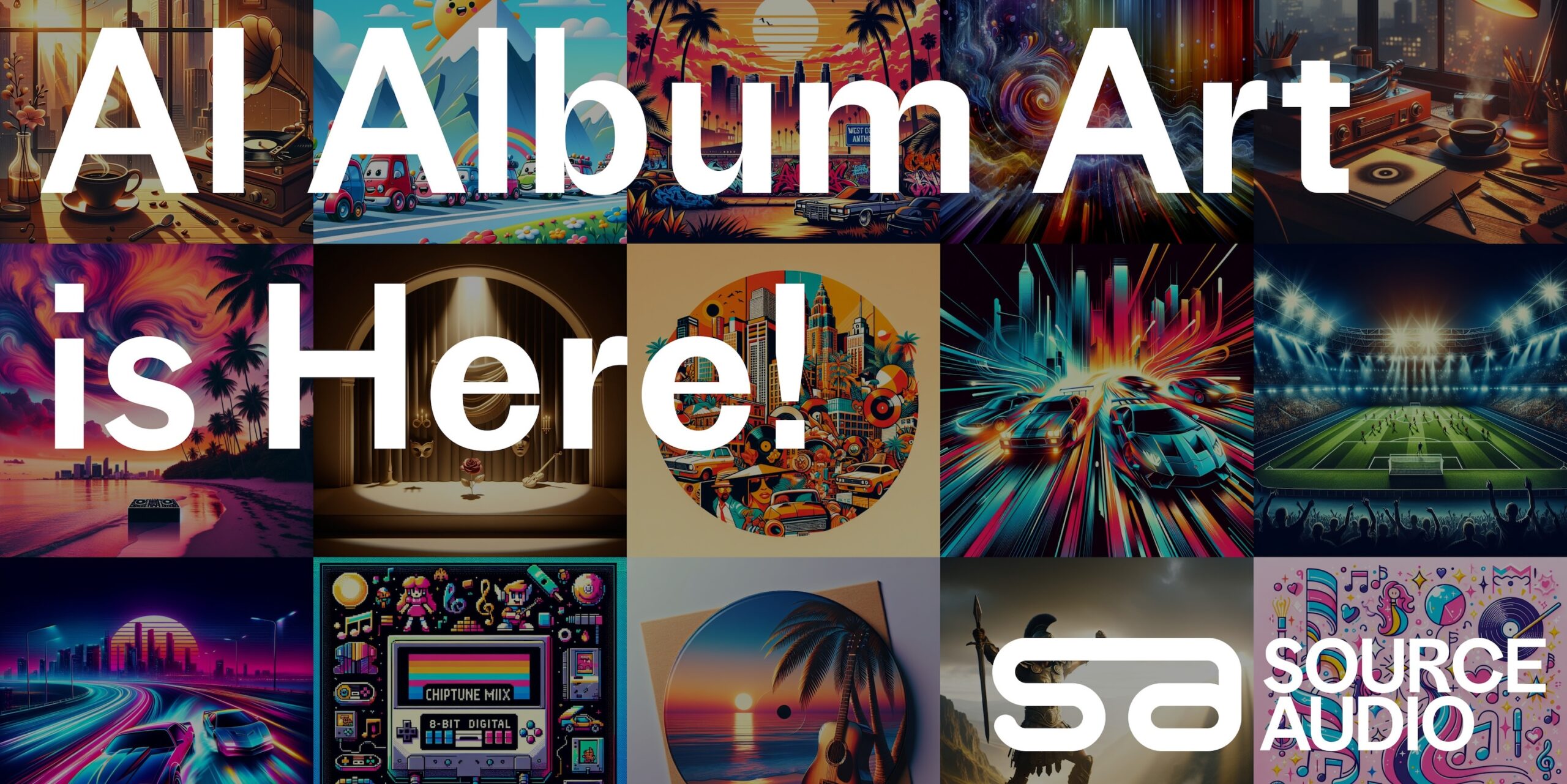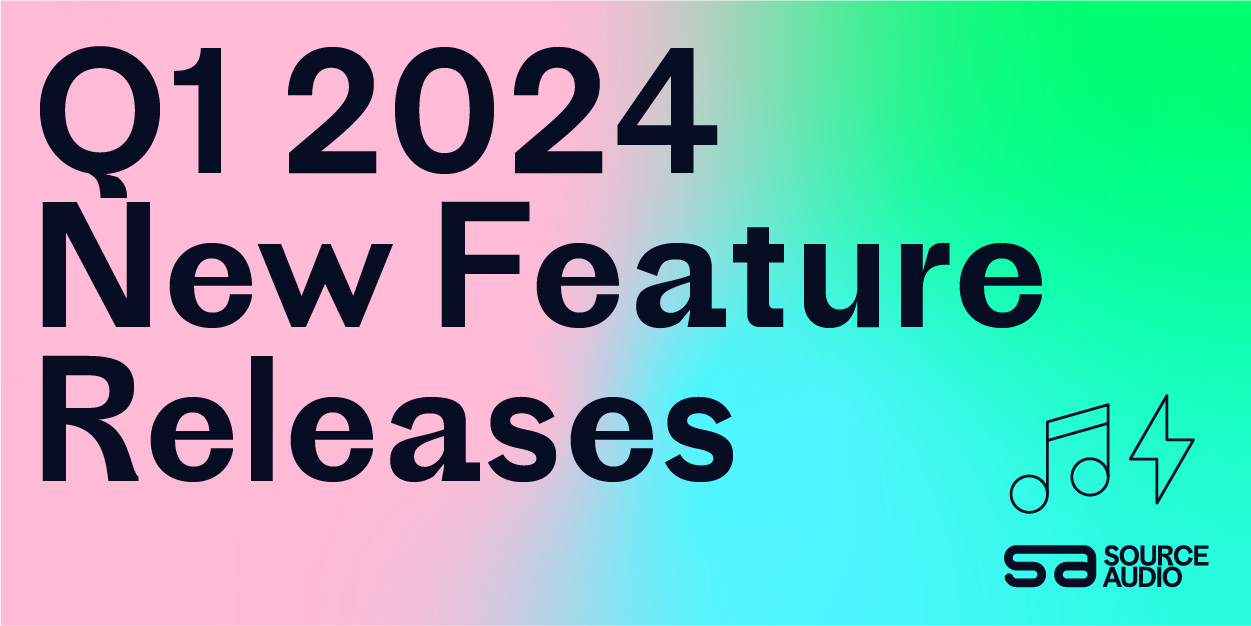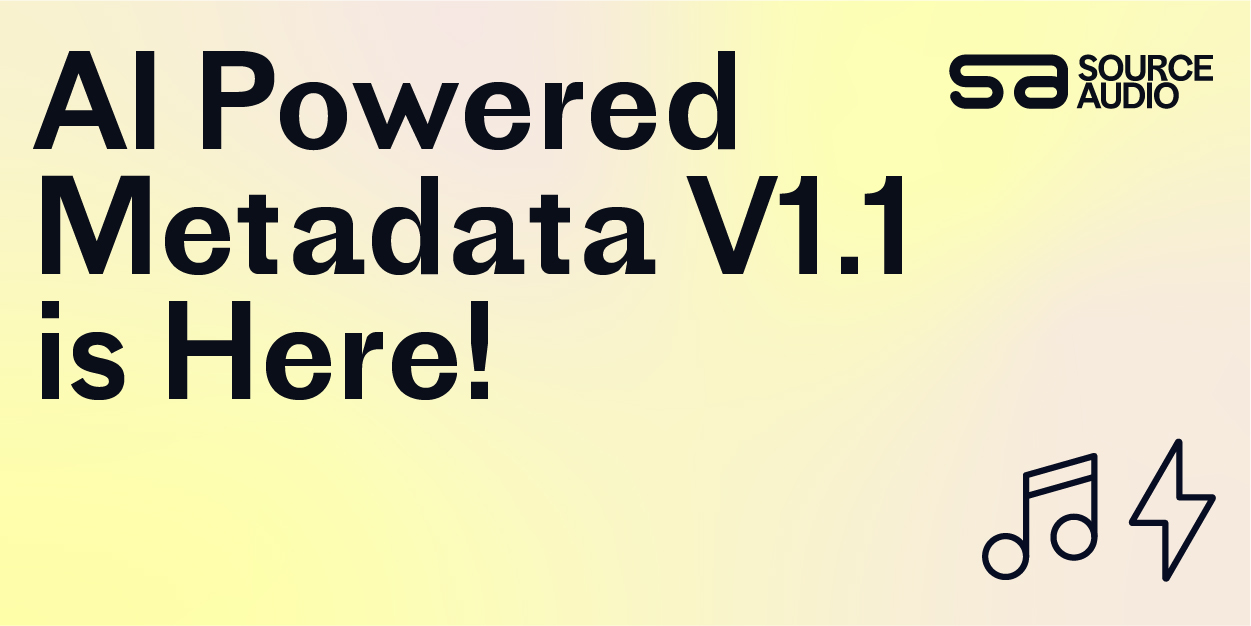A Complete Guide to Track Artwork
Updated May 20, 2022
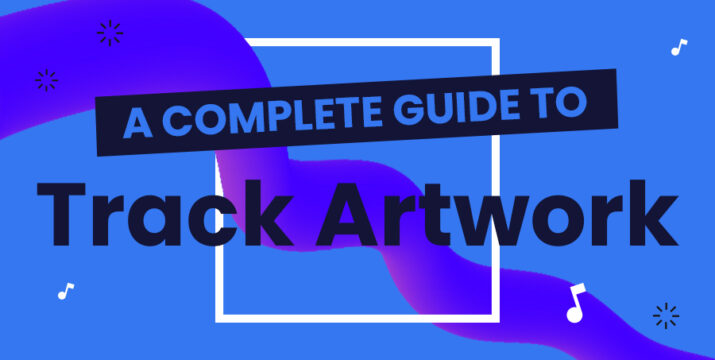
Whether you want to apply artwork to all your tracks or just a few, our interface makes it easy!
Assigning Artwork
Artwork application is built on the SourceAudio organizational hierarchy of catalogs, labels, and albums.
Catalogs are the broadest organizational level, so if there isn’t any artwork applied to a given track on an album or label level, this artwork will be applied. You can view your catalogs at the link that looks like https://yoursite.sourceadio.com/catalogs, click “Detailed” for the view setting seen across the top of the page just below the nav tabs, and change any catalog’s artwork by clicking “Edit This Catalog” on the right end of the catalog listing.
Labels live within catalogs, so as described above, if you haven’t applied artwork to a label, it will inherit the artwork from the catalog it’s contained in. If you apply different artwork to a label, that artwork will be applied to all the material in that label that would otherwise receive the catalog’s artwork (provided the tracks aren’t receiving artwork on the album level). You can view your catalogs at the link that looks like https://yoursite.sourceadio.com/labels, click “Detailed” for the view setting seen across the top of the page just below the nav tabs, and change any label’s artwork by clicking “Edit This Label” on the right end of the catalog listing.
Finally, albums, which exist within labels, are the most specific organizational level, so artwork applied to any albums (once that album data is in place) will overwrite any artwork that would otherwise be applied from the catalog or label’s artwork. You can view your catalogs at the link that looks like https://yoursite.sourceadio.com/albums, click “Detailed” for the view setting seen across the top of the page just below the nav tabs, and change any album’s artwork by clicking “Edit This Album” on the right end of the catalog listing.
Downloading Tracks with Embedded Artwork
Your tracks will be downloaded with their assigned artwork as long as you have metadata injection engaged for that specific label. You can view and adjust this setting in Manage Metadata > Downloading > Metadata injection.
Delivering Artwork as Image Files
You can deliver image files of your tracks’ artwork using the file delivery tool. This setting is found on the second page of settings when formatting your delivery. Just tick the box for Album Art, and then use the Album Art Filenames tool to set the naming protocol for these files (which draws from album metadata fields), as well as their folder organization for how they will accompany the audio files.
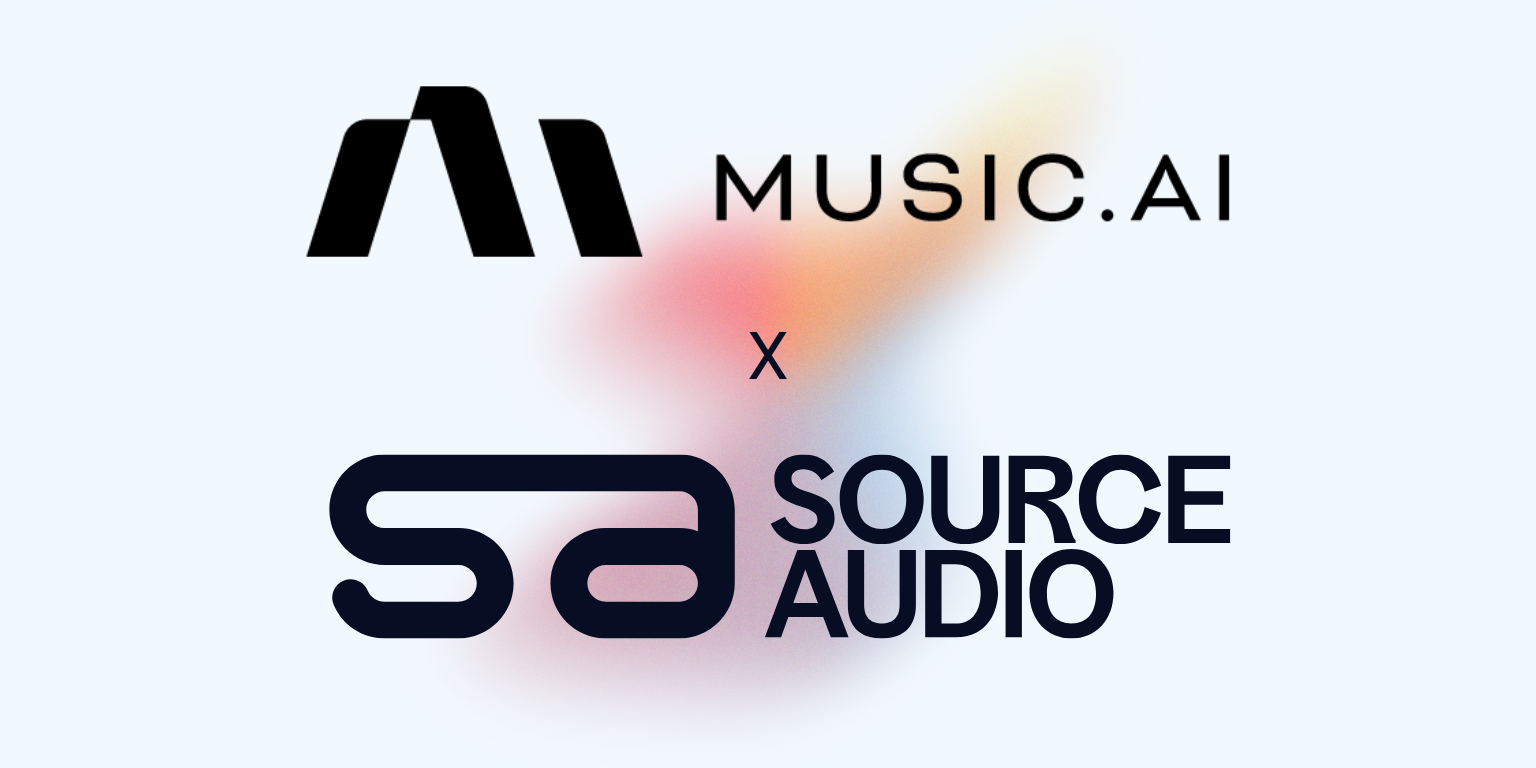
Industry-Leading Stem Separation Comes to SourceAudio
We are excited to announce our latest partnership with Music.AI, bringing groundbreaking AI-powered stem separation directly to our platform! This integration allows you to create broadcast-quality instrumentals and stems with unmatched pr...[ READ MORE ]

FREE AI METADATA – Now on All Catalog Manager Sites
Supercharge your music library with cutting-edge AI-powered metadata -- on us! Every Catalog Manager site now comes with FREE AI metadata tagging for your entire catalog. Leverage this incredible tool now, and read on to learn how it can d...[ READ MORE ]
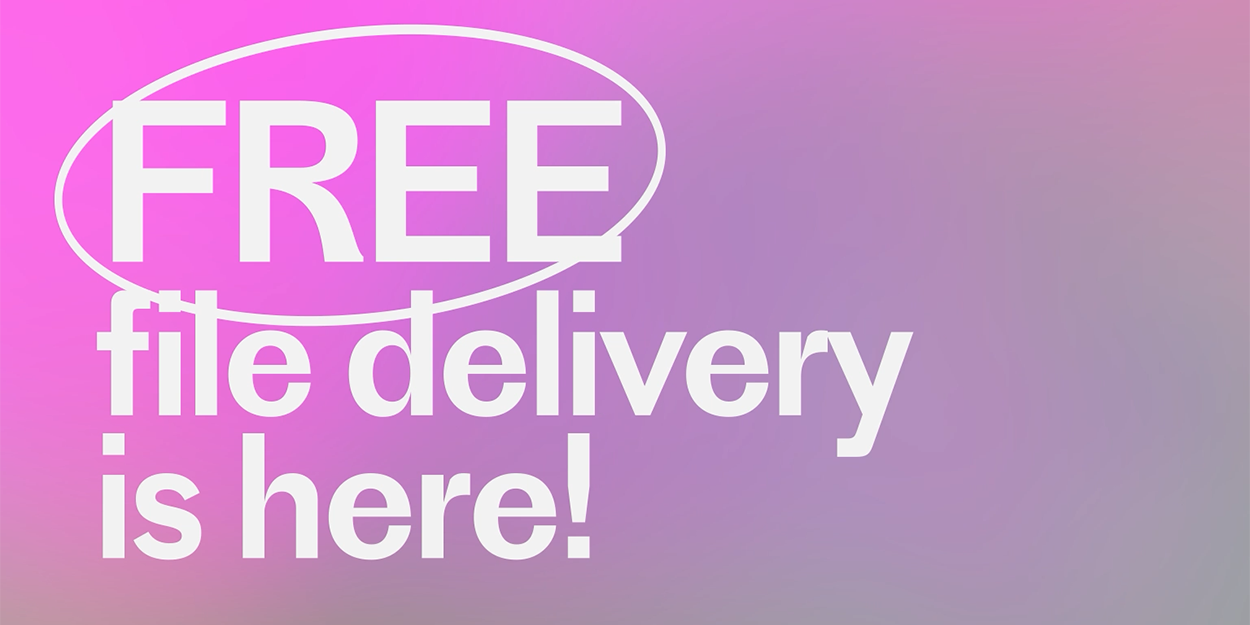
File Delivery is Now Free and Included for All Catalog Manager Sites
Every Catalog Manager site now comes with 250GB of FREE file transfer space every month – that's approximately 9,000 WAV files, every month. Not using file delivery yet? Here are 11 ways this powerful tool can supercharge your business....[ READ MORE ]
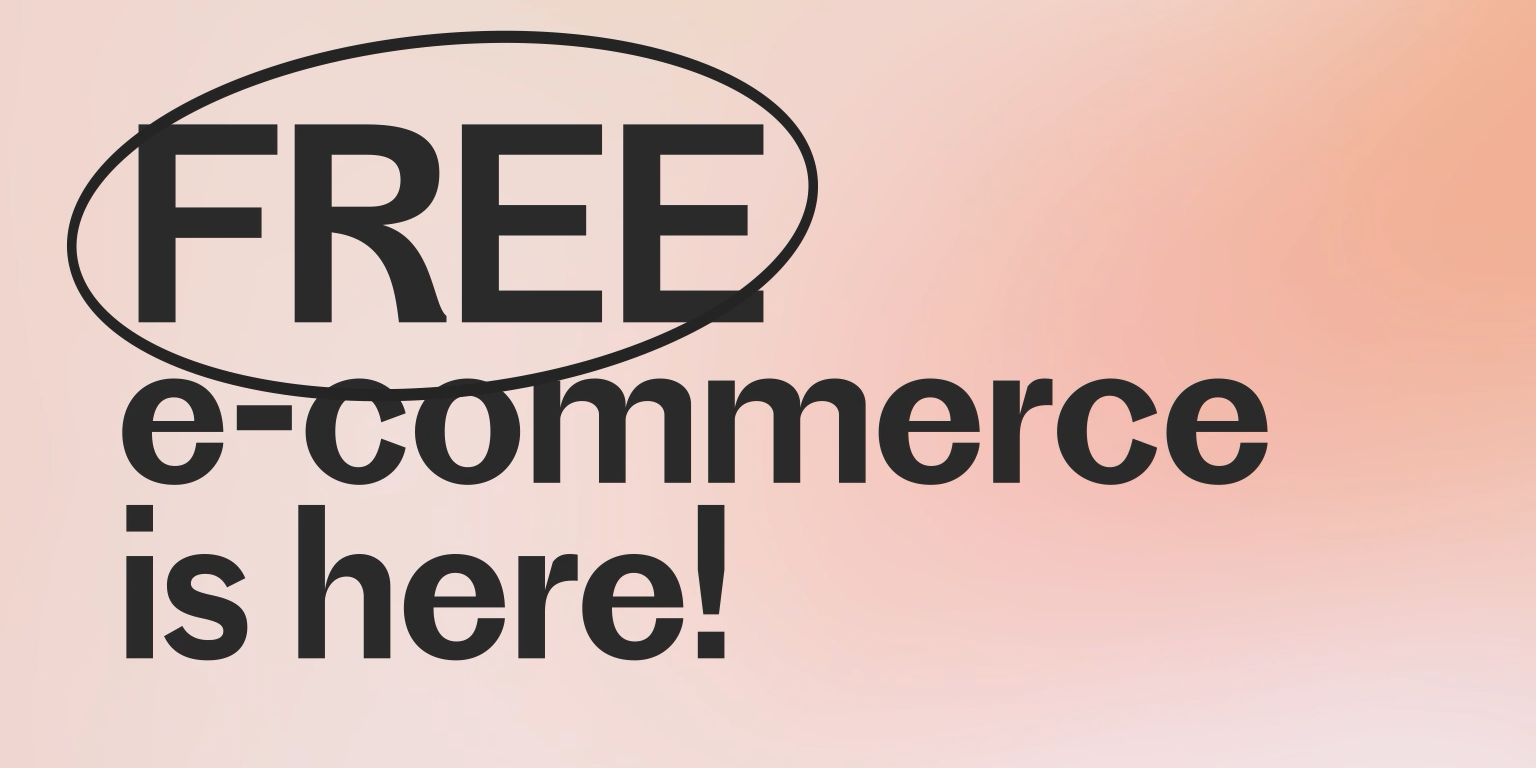
Our E-commerce Add-on Is Now Free for All Catalog Manager Sites
E-commerce is now free for everyone! In the spirit of creating as much value as possible for our community and clients, what was once a paid add-on is now free for everyone. Not using e-commerce on your SourceAudio site yet? Here are 12 way...[ READ MORE ]