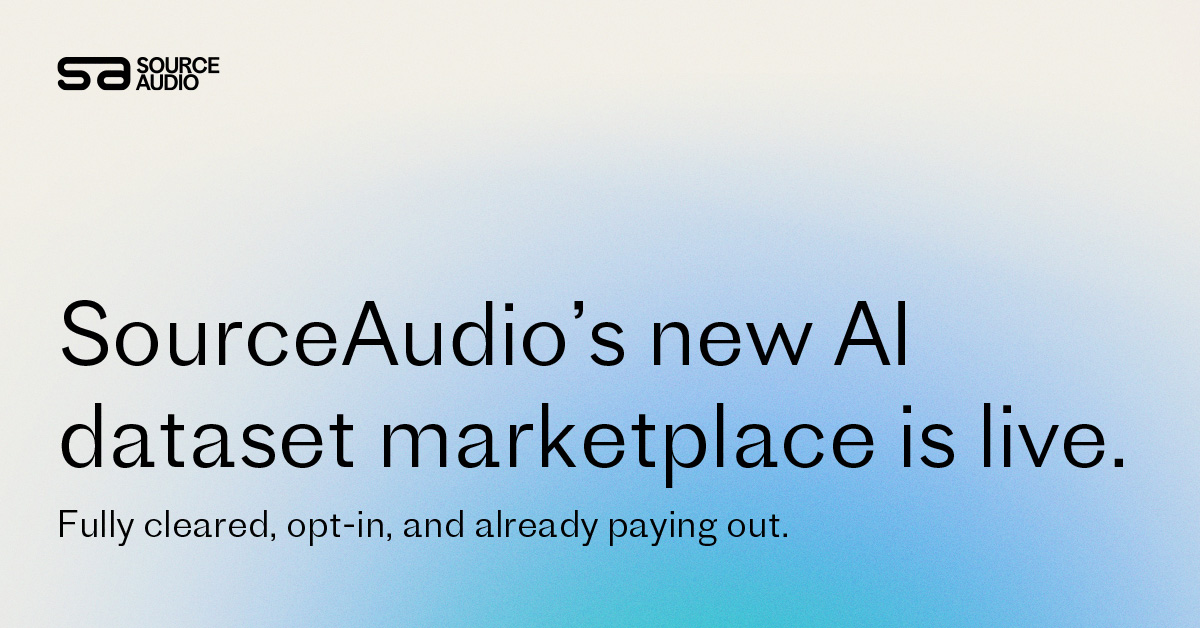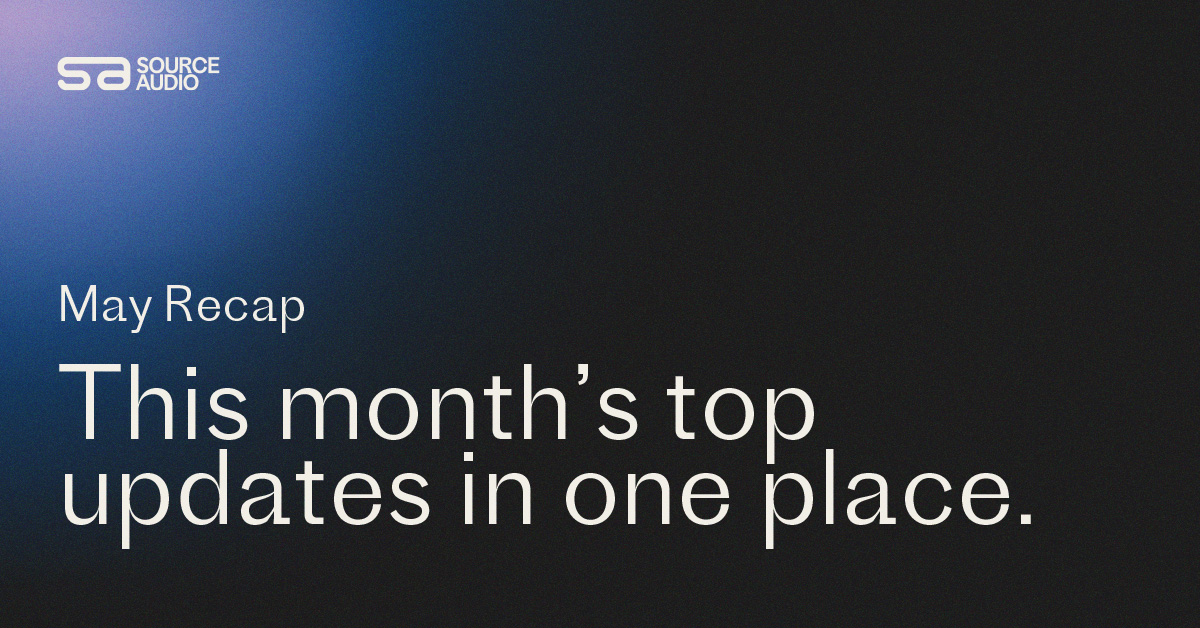Update Your Tracks’ Audio With Our Seamless Audio Replacement Method
Updated March 22, 2023

You can upload a file to update the audio of a track on my site without disturbing the metadata in either of the following ways:
- 1. Upload the file(s) in the publishing queue, and make sure the uploaded replacement file has the exact same filename as the previously existing file on the site. After the upload is completed, click to continue and you’ll see the track in the publishing queue ready to be published with a grey message stating that it will be replacing audio on a currently existing track; it will not be published as a new, separate listing. Click to publish the track(s), and those files will replace the old files on the site. If you’re replacing multiple file types on a track listing, be sure to upload a file for each file type, e.g. an AIFF, WAV, and MP3. Method #1 is recommended for updating many tracks all at once.
- 2. You can upload the audio on a track’s detailed page. Head to a track’s detailed view, and click Edit Track Metadata on the right side of the page just below the waveform. Then click the Edit button that appears on the right just above the file types. In the pop-up that appears, click Upload New next to the respective file type you’re updating, click to upload your local file, and the new audio will replace the old. Method #2 is recommended for updating single tracks.
As mentioned above, audio is replaced on a file-by-file basis so if you have an MP3, WAV, and AIFF on your site you’ll need to upload each of those files to replace all three of the file types. Alternatively, you could delete two of the three file types, update the one remaining file, and then transcode the two deleted file types from the one remaining updated file type. This would be done with the tools mentioned in method #2 above, click Edit Track Metadata → Edit → click the red X next to a file type to delete it and the transcode button to transcode new file types.
Your SourceAudio June Recap: Ethical AI, Real Revenue & What’s Coming Next
It’s been a huge month. Here's a quick look at how we're pushing the industry forward. Ethically, strategically, and always with creators at the core. New: AI Dataset Licensing Marketplace We launched the first scalable, fully clea...[ READ MORE ]
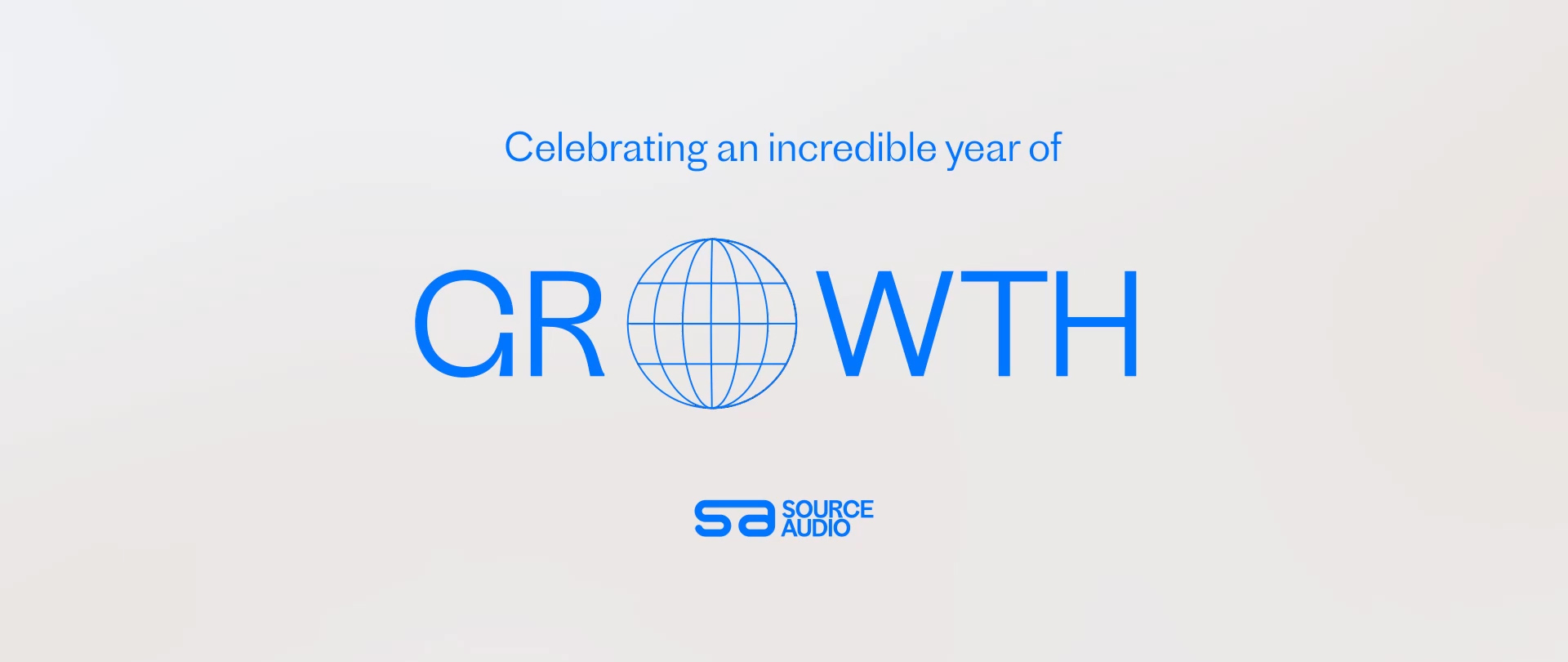
SourceAudio Celebrates Record-Breaking 2024
As we wrap up 2024, SourceAudio has solidified its position as the system of record and single source of truth for the music licensing industry. Through unprecedented growth and democratization of cutting-edge music technology tools, our p...[ READ MORE ]
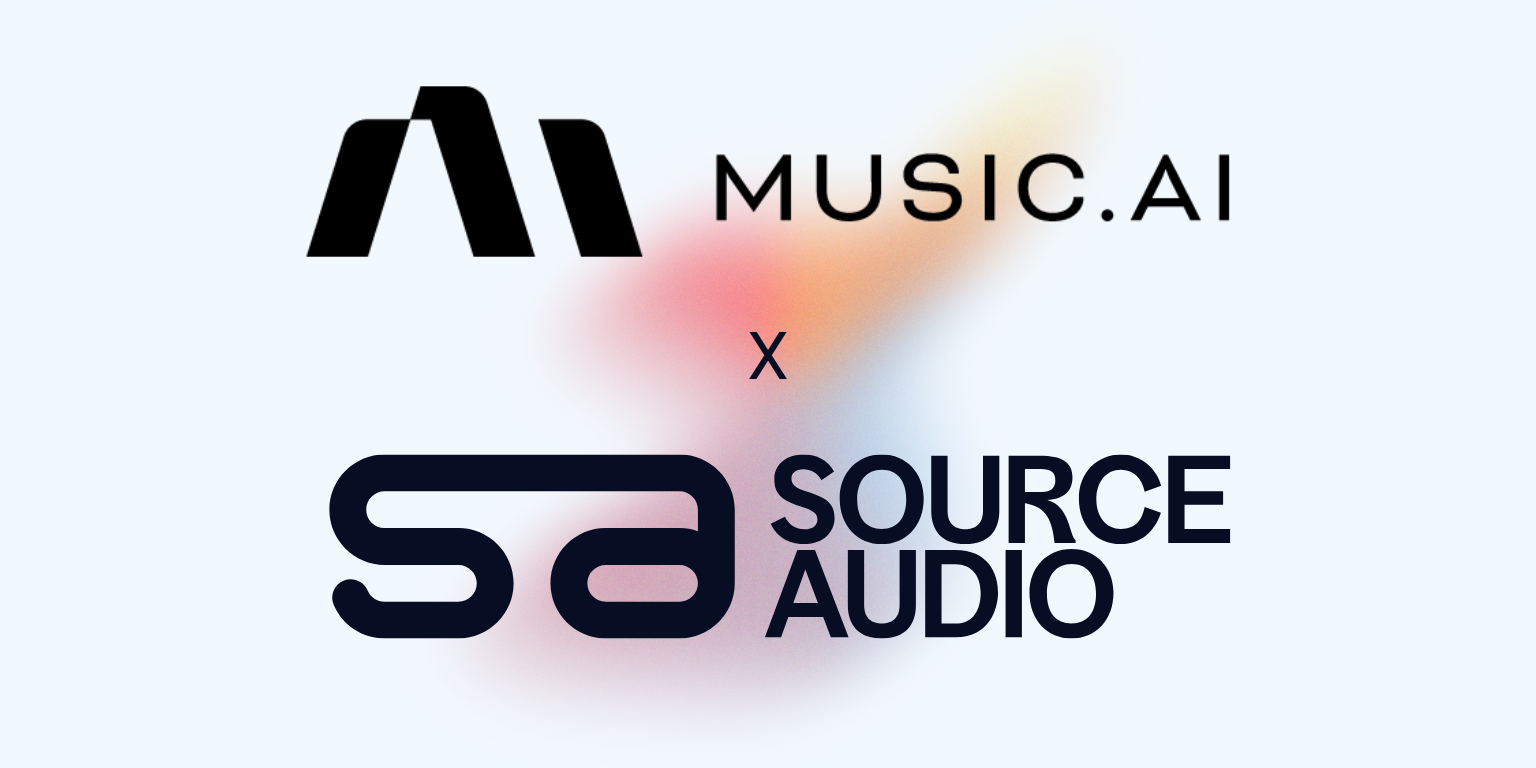
Industry-Leading Stem Separation Comes to SourceAudio
We are excited to announce our latest partnership with Music.AI, bringing groundbreaking AI-powered stem separation directly to our platform! This integration allows you to create broadcast-quality instrumentals and stems with unmatched pr...[ READ MORE ]

FREE AI METADATA – Now on All Catalog Manager Sites
Supercharge your music library with cutting-edge AI-powered metadata -- on us! Every Catalog Manager site now comes with FREE AI metadata tagging for your entire catalog. Leverage this incredible tool now, and read on to learn how it can d...[ READ MORE ]
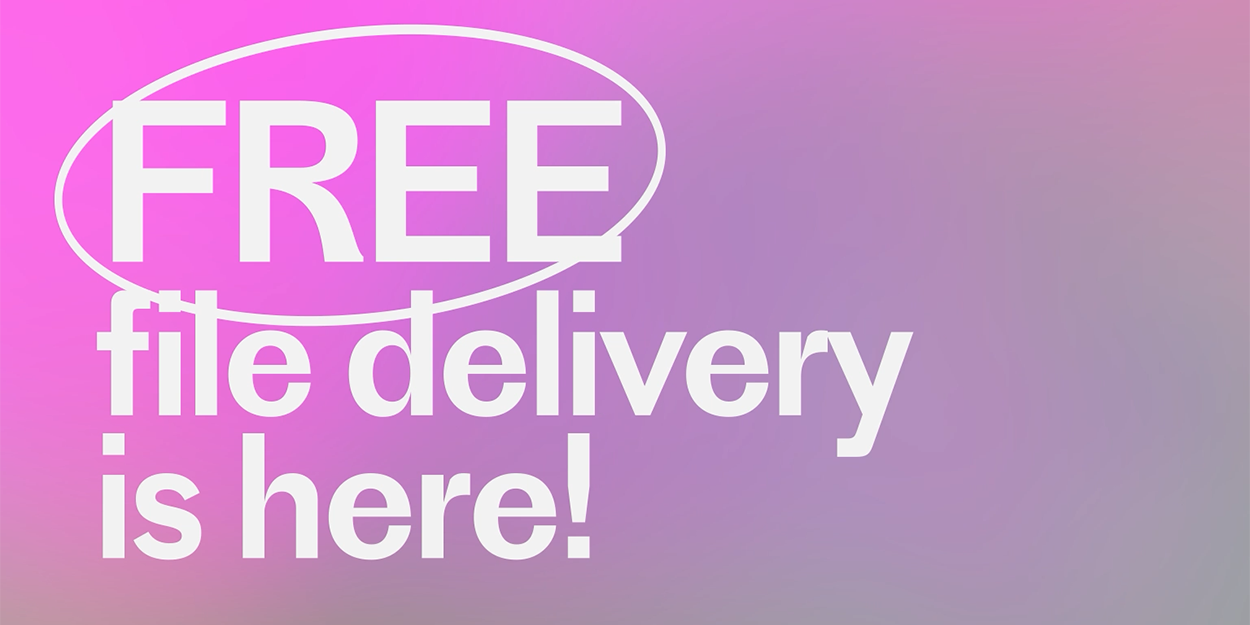
File Delivery is Now Free and Included for All Catalog Manager Sites
Every Catalog Manager site now comes with 250GB of FREE file transfer space every month – that's approximately 9,000 WAV files, every month. Not using file delivery yet? Here are 11 ways this powerful tool can supercharge your business....[ READ MORE ]