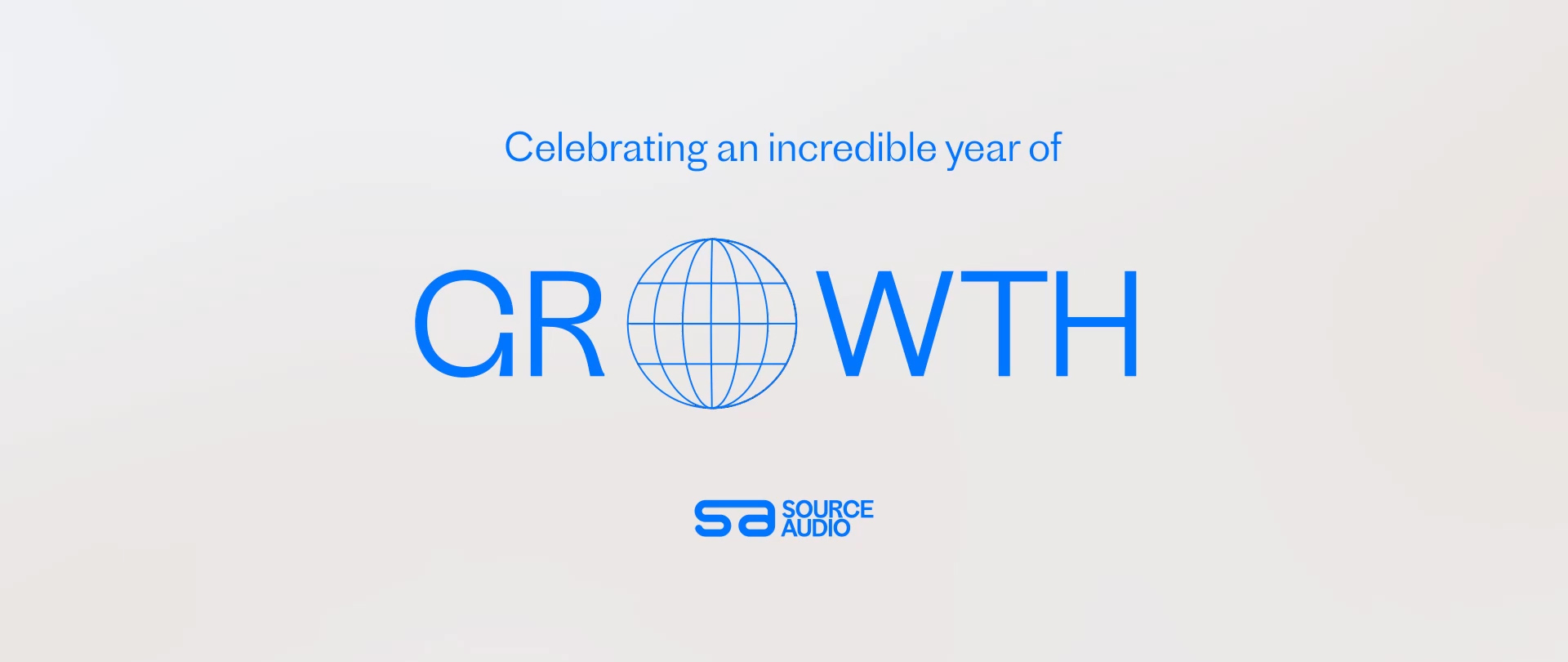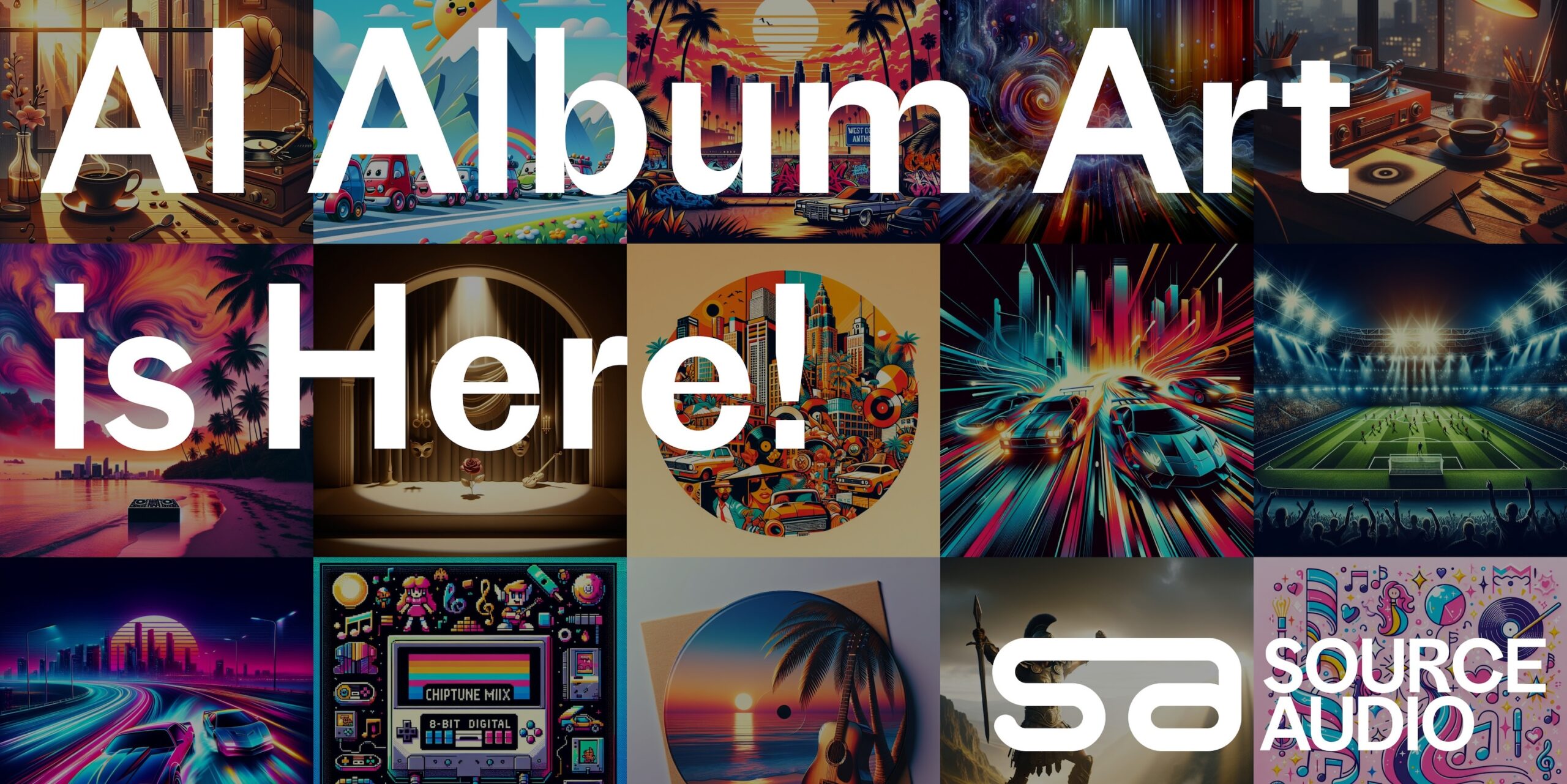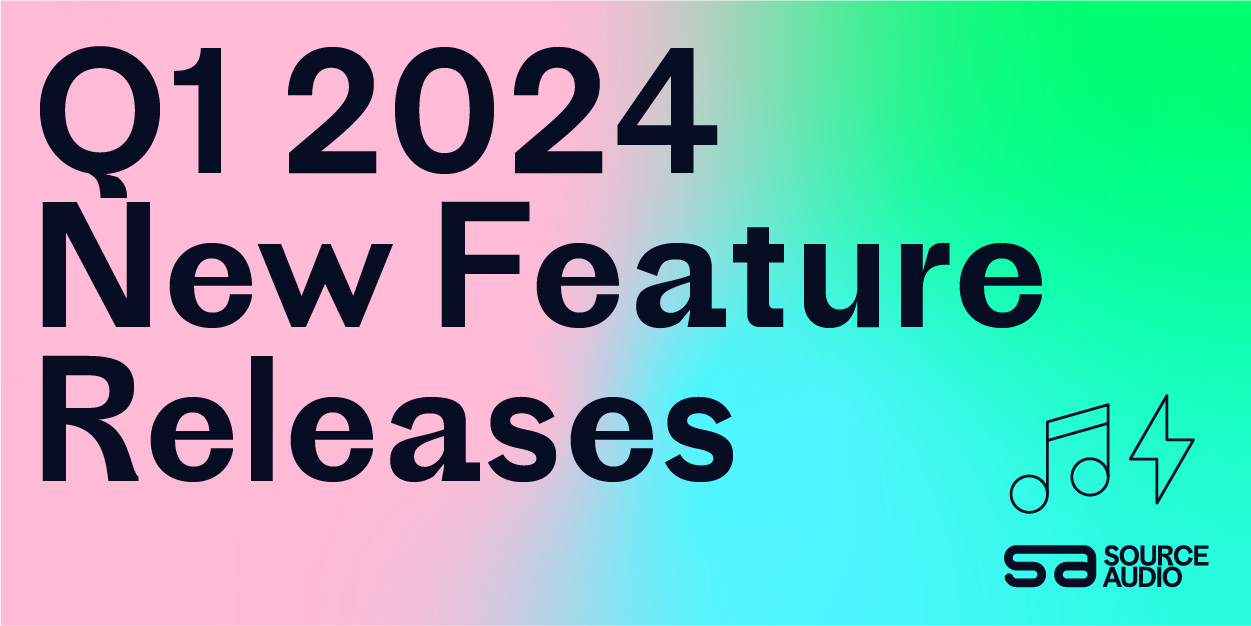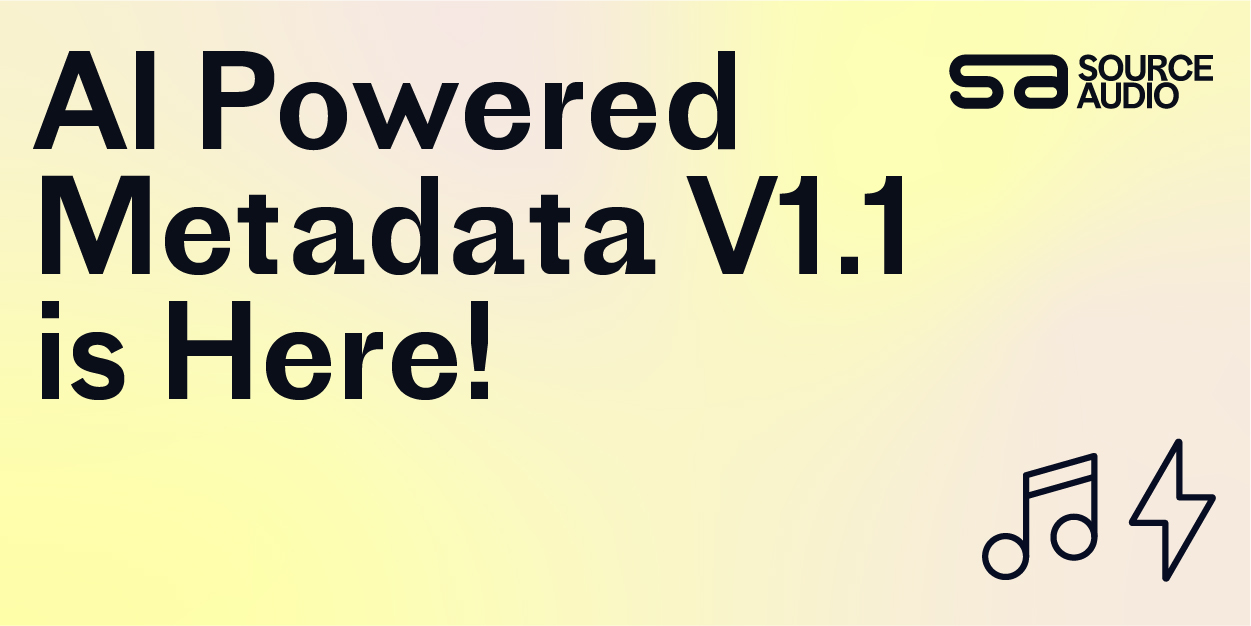A Complete Guide to SourceAudio Playlists
Updated March 21, 2022
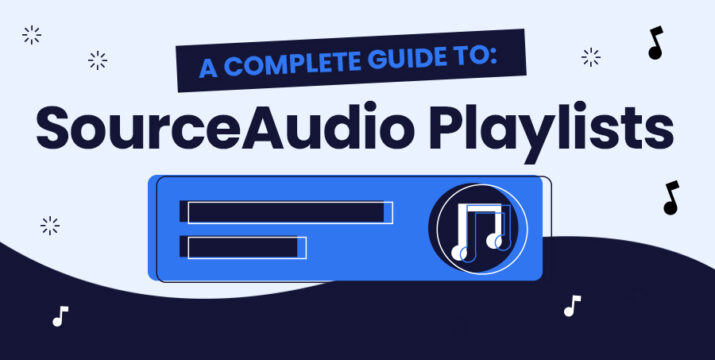
The easiest, most secure way to send tracks to clients, leads, and team members. Here’s a thorough breakdown of all the essential SourceAudio playlist features.
Create Playlists and Playlist Folders in Your Account, and Add Tracks or Entire Albums From Anywhere on Your Site
Click to create a playlist in the left rail seen on pages like the tracks or albums pages on any SourceAudio site. Set your playlist to include or exclude alternate stems, and add a description. You can even upload an image file to add artwork to your playlist.
Edit the contents of your playlist at any time by dragging and dropping tracks’ line listings into your playlist on the left rail. You can also click the add/remove tracks symbol on the left rail playlist listing to begin adding or removing tracks for that playlist from anywhere on the site.
Reliable, Secure Sending Tools
Playlist sending tools for admins override all Music Access Filter and log in permissions (but not admin only or release date data) allowing admins to quickly share tracks with any recipient. Find the playlist sending tools when viewing the playlist by clicking More Options > Email.
Site administrators can send playlists…
Through a SourceAudio Email – SourceAudio-generated playlist emails provide thorough reporting statistics including clicks, plays, and downloads on each send. Sending through SourceAudio also allows deep permission customization, and the ability to send directly into a connected buyer site.
or
With a Coded Link – Copy the URL for sending directly and share your URL however you’d like. This agile sending option always grants download access to the recipient.
Collaborate to Build a Playlist with Another Site User
If you send out a playlist with the tools described above in More Options > Email, your recipients will have the option to save the playlist to their account as their own separate copy. If, instead, you’d like to share your playlist with another user so that you both can jointly edit your playlist, use our Collaboration feature in More Options > Collaborate.
Convert Playlists Into Cue Sheets, and Vice Versa
Sending material for a cue sheet? Once a playlist is received, convert it into a cue sheet in just a few clicks in More Options > Copy to Cue Sheet.
Export a CSV of Your Playlist’s Metadata
The main metadata exporter tool allows you to export tracks by label, catalog, or a date range when the tracks were published. For a more specific, customizable export, add tracks or albums to a playlist and click More Options > Export Metadata. This admin-only feature makes it quick and easy to export metadata for only a specific handful of tracks.
Publish Pages of Playlists
Creating and publishing playlists is an easy way to show off collections of tracks without the involvement of metadata. This allows for a single track to be listed in many published playlists, versus leveraging metadata where a track can only be listed in one album, label, and catalog at a time.
To publish a playlist, click More Options > Publish Settings, where you’ll see that the playlist is currently unpublished, then adjust the “Publish On This Site” drop down to publish the playlist to your primary playlist page, or a new playlist page which you can create right there on the spot. View these pages in your admin panel > Featured Content > Playlists, and add them as tabs on your site in your admin panel > Edit Site Settings > Tabs.
Questions about playlists? Reach out to support@souceaudio.com!
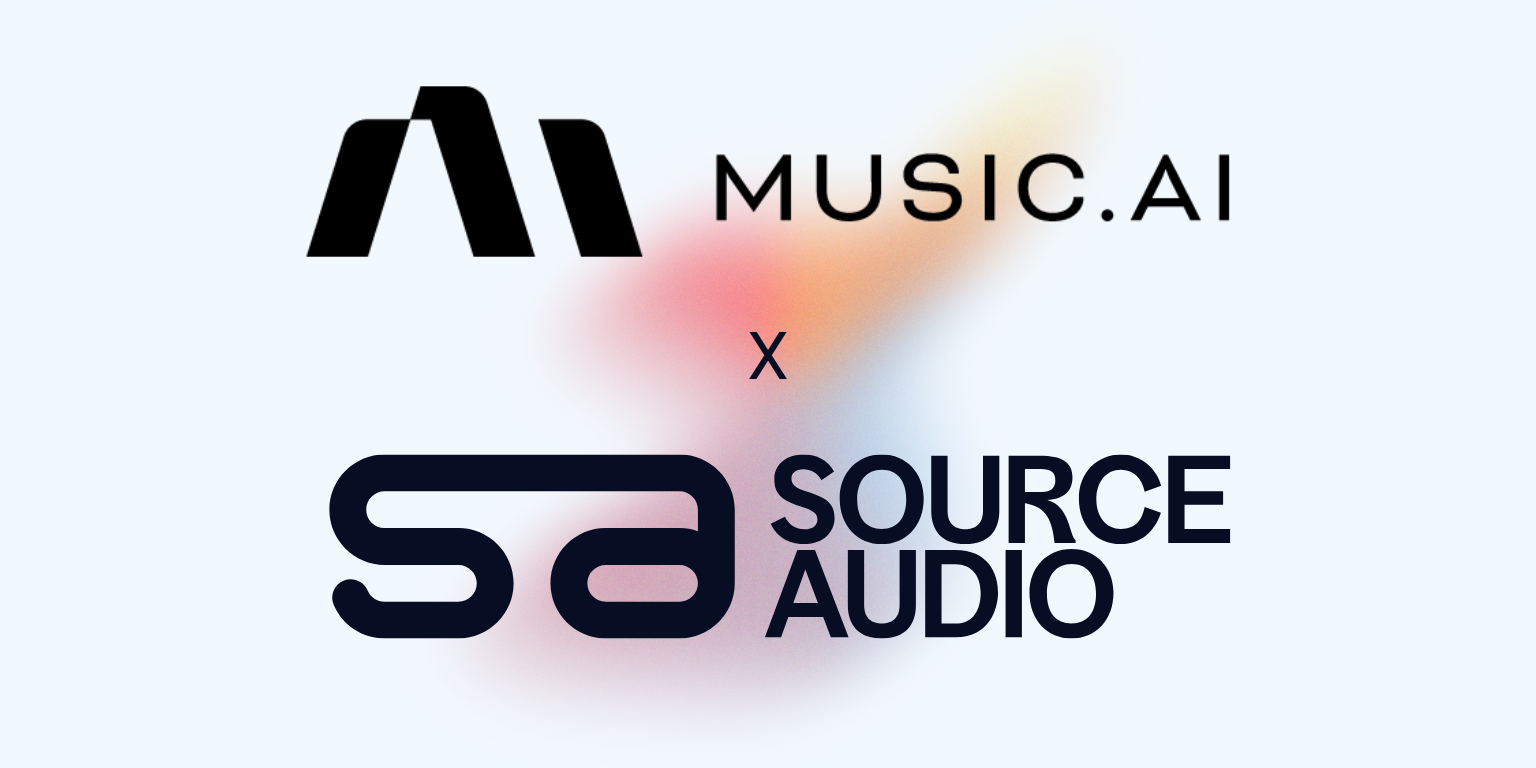
Industry-Leading Stem Separation Comes to SourceAudio
We are excited to announce our latest partnership with Music.AI, bringing groundbreaking AI-powered stem separation directly to our platform! This integration allows you to create broadcast-quality instrumentals and stems with unmatched pr...[ READ MORE ]

FREE AI METADATA – Now on All Catalog Manager Sites
Supercharge your music library with cutting-edge AI-powered metadata -- on us! Every Catalog Manager site now comes with FREE AI metadata tagging for your entire catalog. Leverage this incredible tool now, and read on to learn how it can d...[ READ MORE ]
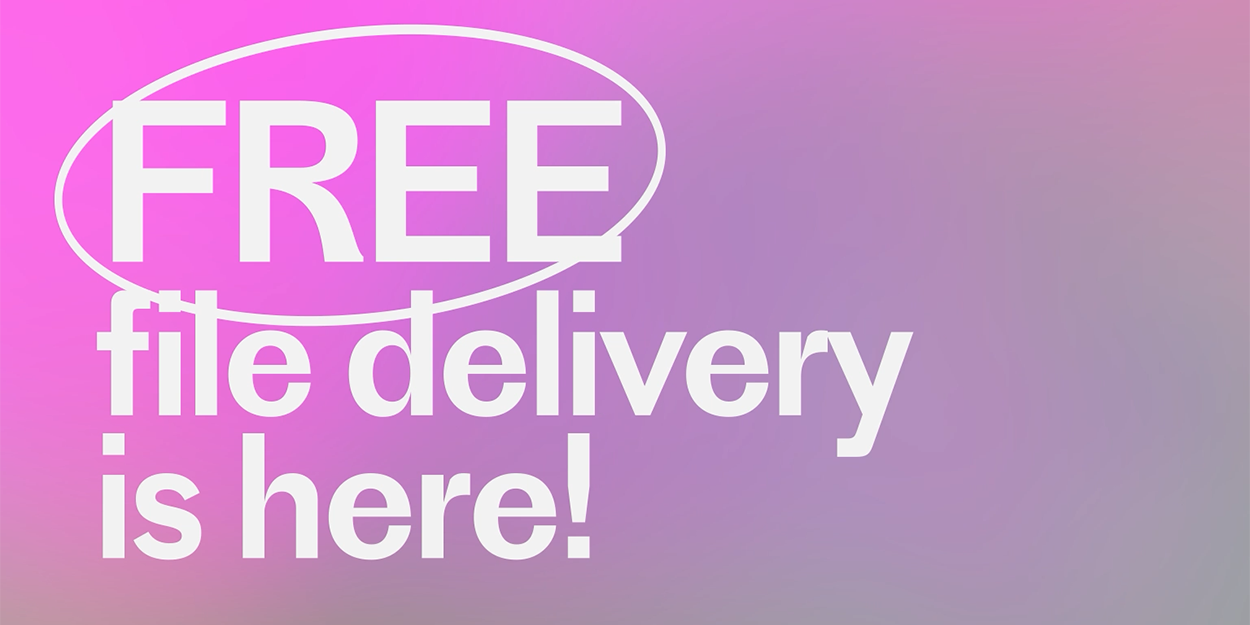
File Delivery is Now Free and Included for All Catalog Manager Sites
Every Catalog Manager site now comes with 250GB of FREE file transfer space every month – that's approximately 9,000 WAV files, every month. Not using file delivery yet? Here are 11 ways this powerful tool can supercharge your business....[ READ MORE ]
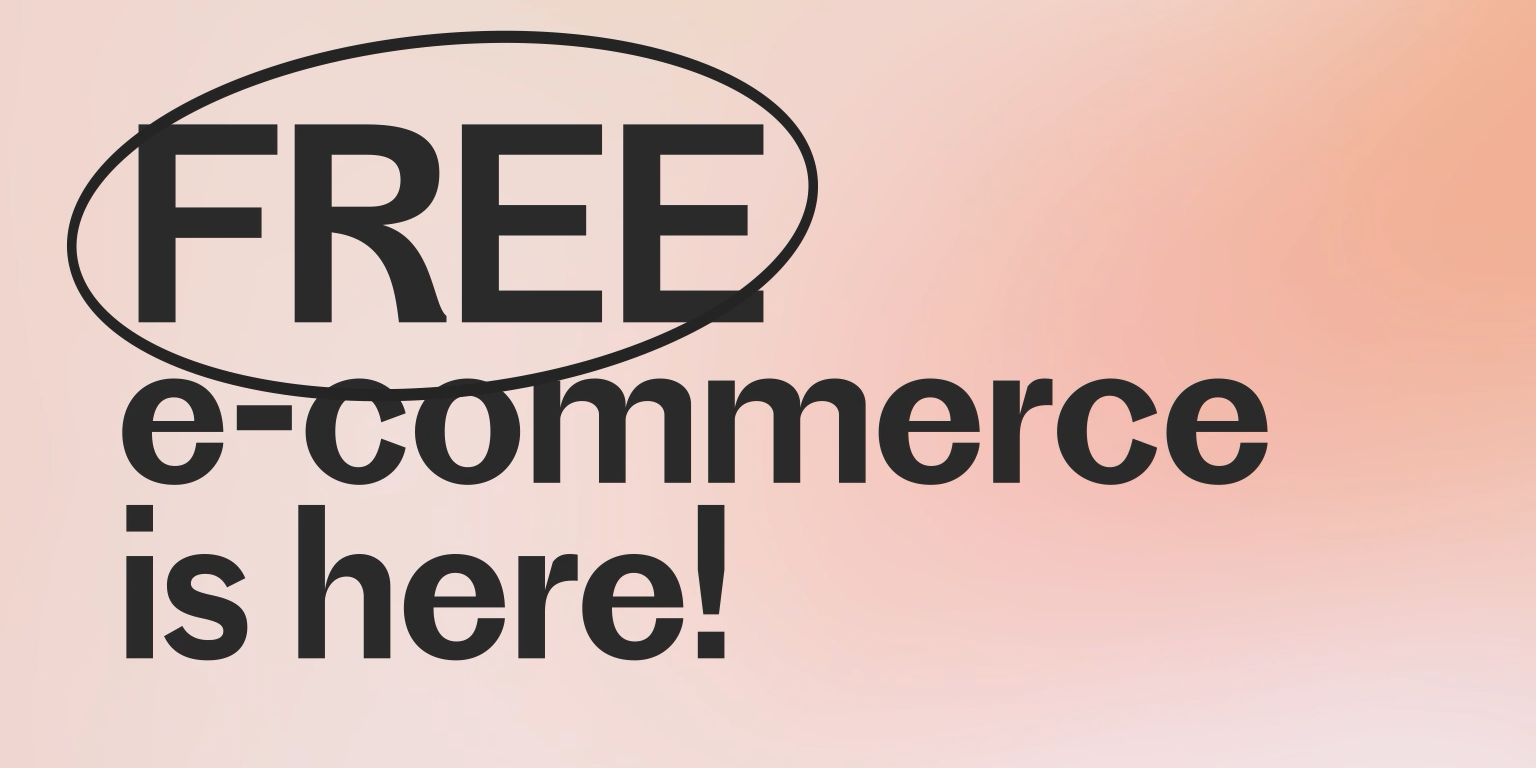
Our E-commerce Add-on Is Now Free for All Catalog Manager Sites
E-commerce is now free for everyone! In the spirit of creating as much value as possible for our community and clients, what was once a paid add-on is now free for everyone. Not using e-commerce on your SourceAudio site yet? Here are 12 way...[ READ MORE ]